
- #GDISK WIPE DOWNLOAD HOW TO#
- #GDISK WIPE DOWNLOAD SOFTWARE#
- #GDISK WIPE DOWNLOAD PASSWORD#
- #GDISK WIPE DOWNLOAD FREE#
- #GDISK WIPE DOWNLOAD WINDOWS#
Now, If you want to unmount the partition, just click on the stop icon as marked in the screenshot below. The location where it is mounted should be displayed here in GNOME Disk Utility. To mount the partition, just select the partition that you want to mount and click on the play button as marked in the screenshot below. Now that you have created a partition, it’s time to mount the partition somewhere on the system.
#GDISK WIPE DOWNLOAD FREE#
To create another partition, just select the Free Space and click on the + button as marked in the screenshot below. If you want, you can add more partitions provided that you have free disk space. Then, type in a name (let’s call it Backup) for your partition and select the filesystem type. You can either move the slider to the left/right, or type in the partition size and select the unit using the dropdown menu manually.
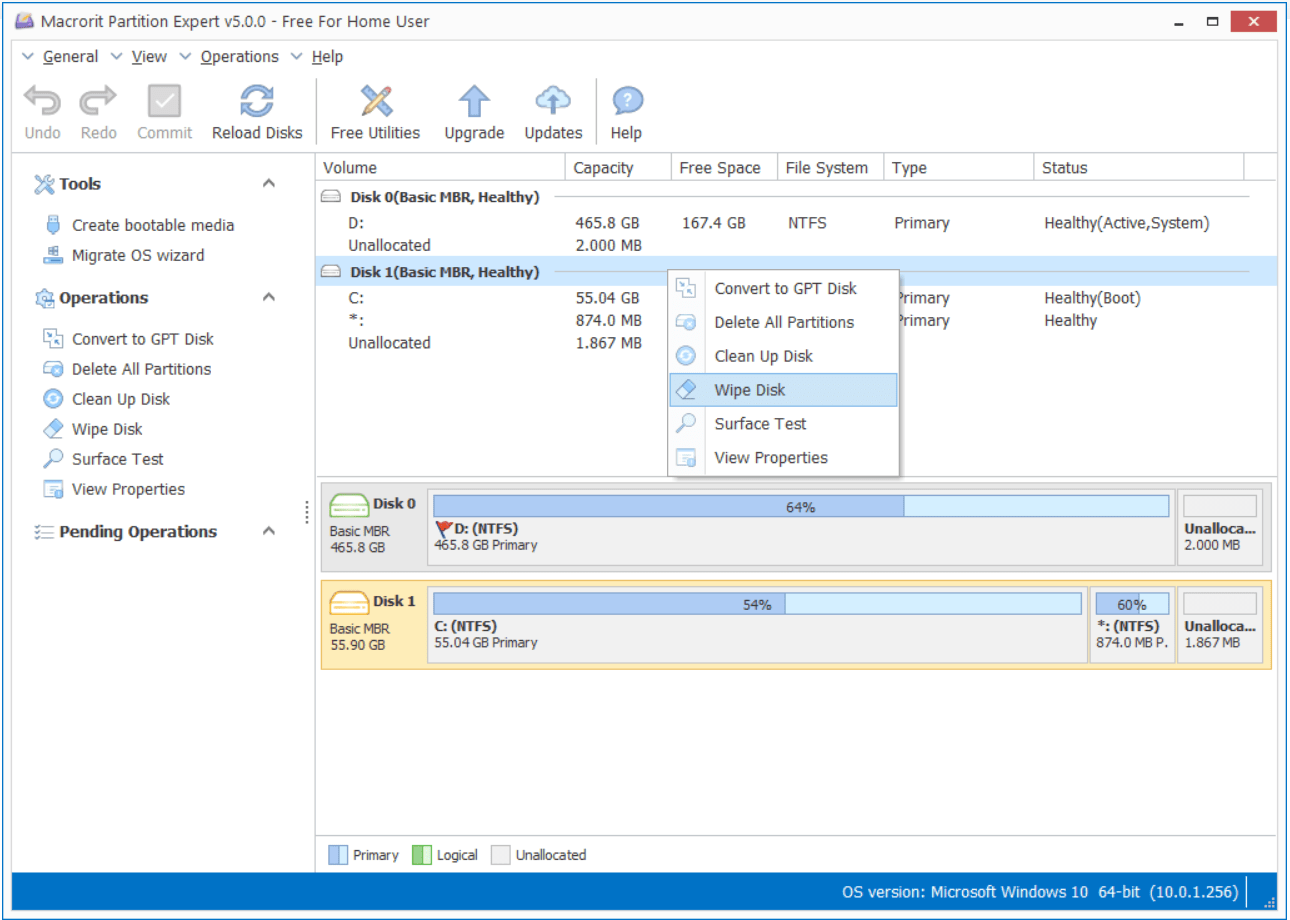
Now, to create a new partition, click on the + button as marked in the screenshot below. Now, you can create as many partitions as you like.
#GDISK WIPE DOWNLOAD PASSWORD#
Now, type in the password of your login user and click on Authenticate.Īs you can see, a GPT partition table is created.
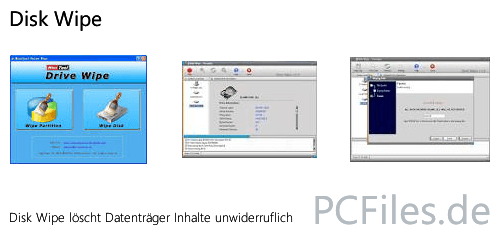
Once you’ve decided what partitioning scheme you want to use, click on Format…. So, if you’ve a really old hardware, then you should pick MBR/DOS. The problem with GPT partitioning scheme is that it is not supported on older hardware. You can create 128 primary partitions and a single partition can be larger than 2 TB. GPT partitioning scheme overcomes the problems of MBR/DOS. With MBR/DOS partitioning scheme, you won’t be able to create partitions larger than 2 TB, and you are limited to 4 primary partitions. There are some limitations on the MBR/DOS partitioning scheme. You can also select MBR or DOS partitioning scheme from the drop down menu. By default, GPT partitioning method is selected. The Format Disk window should be displayed. Then, click on Format Disk… as marked in the screenshot below. To do that, first select your storage device from the list and click on the Hamburger menu. If you’ve added a new hard disk drive (HDD) or solid state drive (SSD) on your computer, then you have to create a partition table first before you can add any new partitions. For example, the size of the partition, the device name, UUID, partition type, mounted directory etc. You can also click on an existing partition to see more information about it. If you click on any of the devices from the list, the existing partitions and other information will be displayed as you can see in the screenshot below. Then, click on the Disks icon as marked in the screenshot below.Īs you can see, I have 2 hard drives installed on my computer. On GNOME based desktop environments, go to the Application Menu and search for disks.
#GDISK WIPE DOWNLOAD HOW TO#
In this article, I will show you how to use GNOME Disk Utility to partition storage devices on Linux. You can do basic disk partitioning with GNOME disks. GNOME Disks has clean user interface which is really easy to use. Power Suite - By far the best suite of security, privacy protection and optimization tools on the market.GNOME Disk Utility is the default graphical partitioning tool on the GNOME 3 desktop environment and other GNOME based desktop environments such as Budgie, MATE, Cinnamon etc. Privacy Eraser - To erase browsing tracks.ĬyberScrub - Best privacy protection suite. You can view Disk Wipe User Guide and Screenshots here.
#GDISK WIPE DOWNLOAD SOFTWARE#
In it's simplest form the new data written could be all zero's, but more advanced algorithms use a combination of filling up a disk with random information plus multiple passes to ensure impossibility of retrieval from a wiped disk.ĭisk Wipe is a free software that does so, it wipes the disk using one of predefined advanced algorithms, by overwriting the existing disk data with a new, random meaningless data, and it does so multiple times, by users choice, to secure even higher level of safety.ĭisk Wipe works with ANY memory storage device such as USB memory stick, various SD, mini and micro SD cards and all other devices that can be used as a memory storage and are formatted with NTFS, Fat or Fat32 (some mp3 players and cameras etc.) So, contrary to what is's name implies disk wiping (or disk wipe method) doesn't really wipe, or delete the disk data, it actually replaces or overwrites the existing data with a new data. So, what is disk wiping and how it works? In order to permanently wipe a data from a disk all binary data, down to a basic 0's and 1's must be overwritten with a new data.
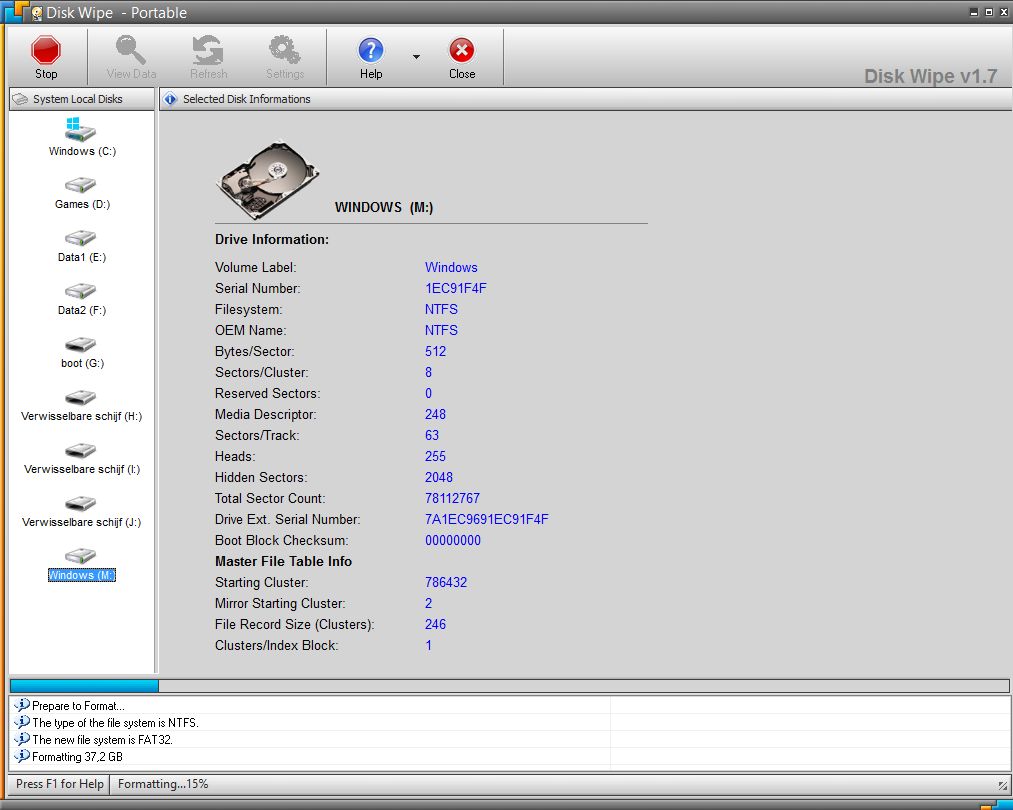
The only real, and many times proven method of permanent data removal (without making a physical damage to a disk) is DISK WIPING technology.
#GDISK WIPE DOWNLOAD WINDOWS#
Formatting a disk drive does not actually overwrite the data, and although it is way better than deleting the file from within Windows it is still very easy to retrieve data back from a formatted disk. Ok, what about formatting? Unfortunately, formatting a disk drive can not help securing the permanent deletion either.


 0 kommentar(er)
0 kommentar(er)
